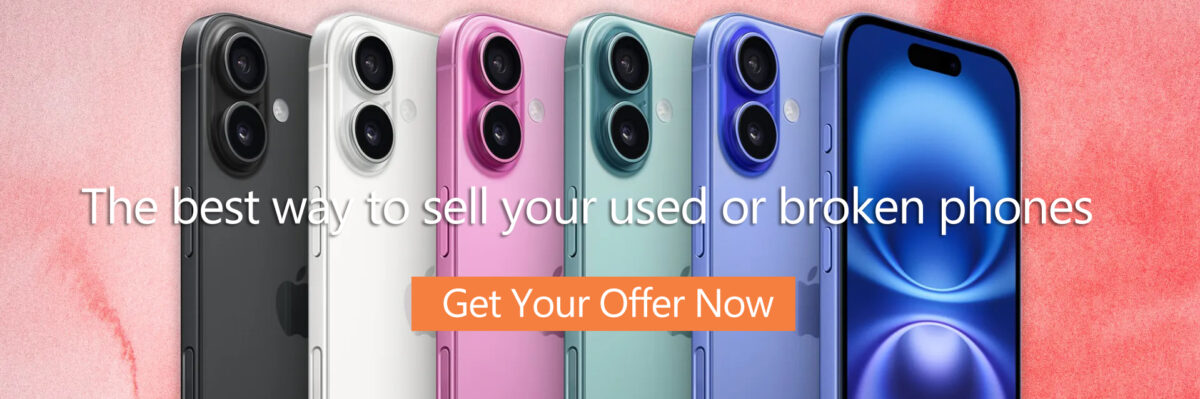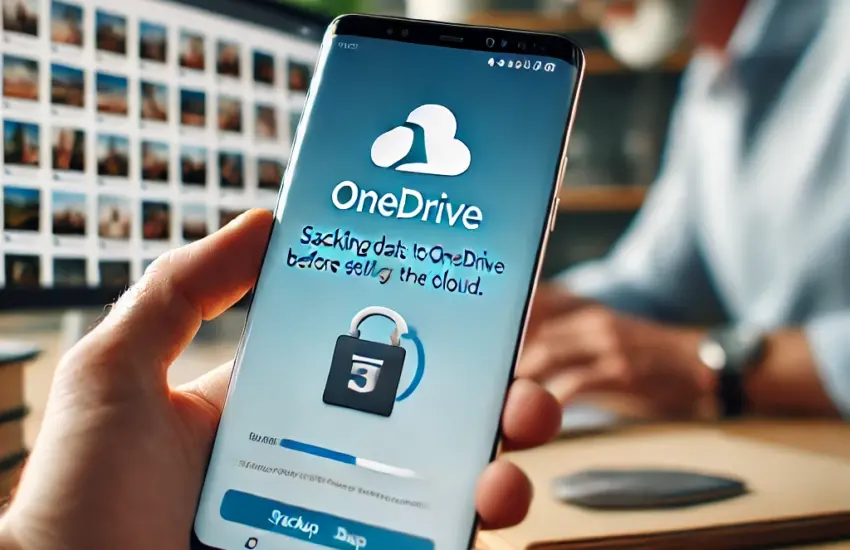Before selling or trading in your Samsung phone, it’s crucial to back up your data to ensure nothing important is lost. One of the best ways to back up your Samsung phone is by using Microsoft OneDrive. This cloud storage solution allows you to store your photos, videos, contacts, and other essential data securely and access them across different devices.
At Gbuyback.com, we aim to make your phone trade-in process as smooth as possible. Here’s a complete guide on how to back up your Samsung phone to OneDrive before selling or trading it in.
Why Use OneDrive to Backup Your Samsung Phone?
OneDrive is an excellent option for Samsung users because:
- It provides free cloud storage for photos, files, and documents.
- You can easily access your data from other devices, like a computer or tablet.
- It’s integrated with Samsung Gallery, allowing you to sync and back up your media quickly.
How to Backup Your Samsung Phone to OneDrive: Step-by-Step Instructions
Follow these steps to back up your Samsung phone’s data to OneDrive:
1. Set Up a Microsoft Account
If you don’t have a Microsoft account, you’ll need to create one. Here’s how:
- Open your web browser and go to the Microsoft sign-up page.
- Enter your personal details, create a password, and follow the prompts to complete the setup.
- Once done, you’ll be able to use OneDrive with your Samsung phone.
2. Install and Set Up OneDrive
Most Samsung devices come pre-installed with OneDrive. If you don’t have it installed, follow these steps:
- Open the Google Play Store on your Samsung phone.
- Search for OneDrive and install the app.
- Open the app and sign in using your Microsoft account credentials.
3. Enable OneDrive in Samsung Gallery
Samsung Gallery integrates directly with OneDrive, making it easier to back up your photos and videos. Here’s how to activate it:
- Open the Samsung Gallery app.
- Tap the three dots (more options) in the top-right corner, then select Settings.
- Select Cloud sync, and choose OneDrive from the list of options.
- Sign in to your Microsoft account if prompted.
4. Back Up Photos and Videos to OneDrive
To ensure all your media files are backed up:
- In the Samsung Gallery settings, toggle on Sync with OneDrive.
- Choose whether to sync over Wi-Fi only or also when using mobile data, depending on your preference.
Once enabled, your photos and videos will automatically sync with OneDrive, ensuring they’re backed up safely to the cloud.
5. Back Up Other Files to OneDrive
Aside from your photos and videos, you may want to back up other important files, such as documents or contacts:
- Open the OneDrive app.
- Tap the + (plus) button, then choose the files you want to upload, such as documents, PDFs, or music.
- Select the files and tap Upload.
Alternatively, you can navigate to specific folders on your phone, select the files, and use the Share button to upload them directly to OneDrive.
6. Automatic Backup with Samsung Cloud (Optional)
If you prefer automatic backup for apps, settings, and more, you can also use Samsung Cloud. It works in parallel with OneDrive but offers more comprehensive system backups:
- Go to Settings > Accounts and Backup > Samsung Cloud.
- Toggle on the items you want to back up, like contacts, calendar, and notes.
This ensures everything is saved before wiping your phone for trade-in.
Managing Storage on OneDrive
OneDrive offers 5 GB of free storage, but if you need more space, you can upgrade to a premium plan:
- 100 GB plan: Ideal if you have a lot of photos, videos, or large files.
- Microsoft 365 plans: These come with 1 TB of OneDrive storage, along with access to Microsoft Office apps.
Why Backing Up is Crucial Before Trading in Your Phone
Before trading in your Samsung phone at Gbuyback.com, it’s essential to back up your data to ensure nothing important is lost during the phone reset process. When you back up your data to OneDrive, you can:
- Easily restore your files to a new device.
- Safeguard your memories, contacts, and personal data.
- Have peace of mind knowing your information is secure.
Trade In Your Samsung Phone at Gbuyback.com
Once you’ve backed up your Samsung phone to OneDrive, you’re ready to sell or trade it in! At Gbuyback.com, we make the process fast and easy:
- Get an instant quote online for your device.
- Send in your phone using our free shipping label.
- Receive fast payment once we inspect your device.
Visit Gbuyback.com today to trade in your Samsung phone and get the best value for your device!
Backing up your phone to OneDrive is a simple, secure way to preserve your important data before selling or trading in your device. Follow these steps, and you’ll have peace of mind while preparing to trade in your phone at Gbuyback.com!