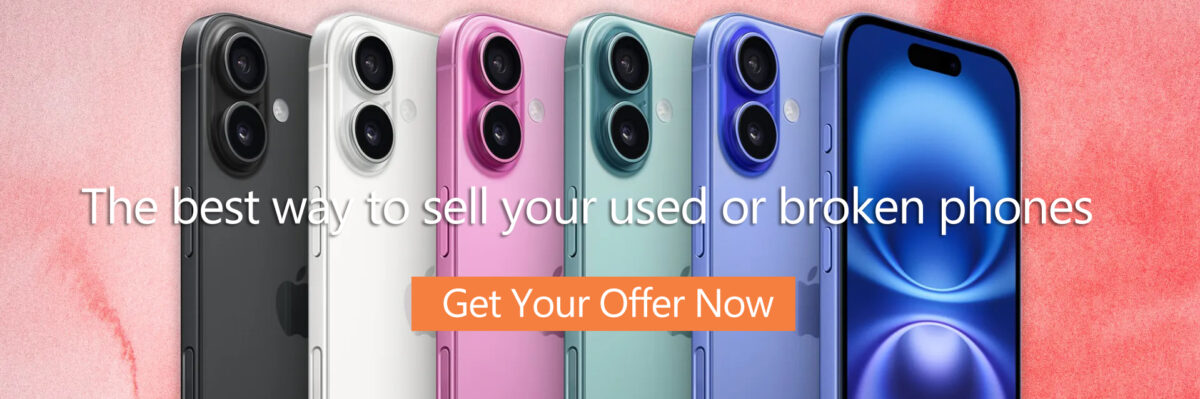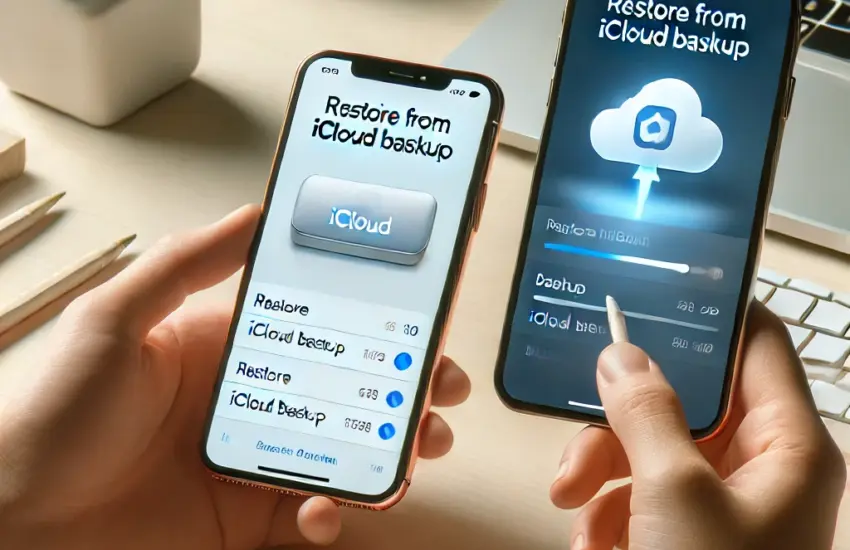If you’re upgrading to a new iPhone and looking to trade in your old one, transferring your data smoothly is essential. At Gbuyback.com, we want to help you get your new device set up seamlessly while ensuring that your old phone is ready for trade-in. Here’s a straightforward guide on how to transfer data from your old iPhone using iCloud.
Why Use iCloud to Transfer Data?
Using iCloud to transfer data is one of the easiest and most secure ways to move your information. With just a few taps, you can move photos, contacts, apps, settings, and more from your old iPhone to your new one. This wireless solution saves time and ensures that all your important data comes with you.
Step-by-Step Guide: Transferring Data Using iCloud
1. Connect to Wi-Fi and Back Up Your Old iPhone
Before starting, make sure your old iPhone is connected to a Wi-Fi network, as the backup process can take some time.
- Go to Settings > [Your Name] > iCloud > iCloud Backup.
- Tap Back Up Now and wait for the backup to complete.
2. Verify Your iCloud Backup
Once the backup is complete, double-check that everything has been saved. You can confirm by following these steps:
- Go to Settings > [Your Name] > iCloud > Manage Storage > Backups.
- Tap your device to view the details and make sure it has been backed up recently.
3. Turn On Your New iPhone
If you’re upgrading to a new iPhone, power it on, and follow the on-screen instructions to start the setup process. You’ll be prompted to choose your language, connect to Wi-Fi, and set up Face ID or Touch ID.
4. Select ‘Restore from iCloud Backup’
When you reach the Apps & Data screen during setup, choose Restore from iCloud Backup. Sign in with the same Apple ID you used on your old iPhone, then select the most recent backup to transfer your data.
5. Wait for the Transfer to Complete
Your iPhone will start restoring your apps, photos, contacts, and settings. Keep your phone connected to Wi-Fi and plugged in during the process to ensure the transfer completes smoothly. Depending on the size of your backup and your Wi-Fi speed, this may take anywhere from a few minutes to a couple of hours.
6. Finish Setting Up Your New iPhone
Once the transfer is complete, your new iPhone will restart. Follow any remaining setup prompts, such as signing in to apps or re-enabling Face ID or Touch ID. Your new iPhone should now look just like your old one, with all of your data and settings intact.
Preparing Your Old iPhone for Trade-In at Gbuyback.com
After transferring your data, it’s important to wipe your old iPhone before trading it in to protect your personal information. Here’s how to prepare your iPhone for trade-in:
- Sign Out of iCloud: Go to Settings > [Your Name] > Sign Out.
- Erase All Content and Settings: Go to Settings > General > Reset > Erase All Content and Settings.
This step will completely wipe your device, making it ready for a safe and secure trade-in at Gbuyback.com.
Why Trade in Your iPhone with Gbuyback.com?
At Gbuyback.com, we offer a fast, secure, and convenient way to trade in your old iPhone. Get a quick online quote, free shipping, and fast payment once we inspect your device. We accept iPhones in all conditions and make the entire process simple, so you can upgrade with ease.
Transferring your data using iCloud is an efficient way to ensure all your important information is safely moved to your new iPhone. Once your transfer is complete, your old iPhone is ready for trade-in. Visit Gbuyback.com today to get a great offer for your old device!